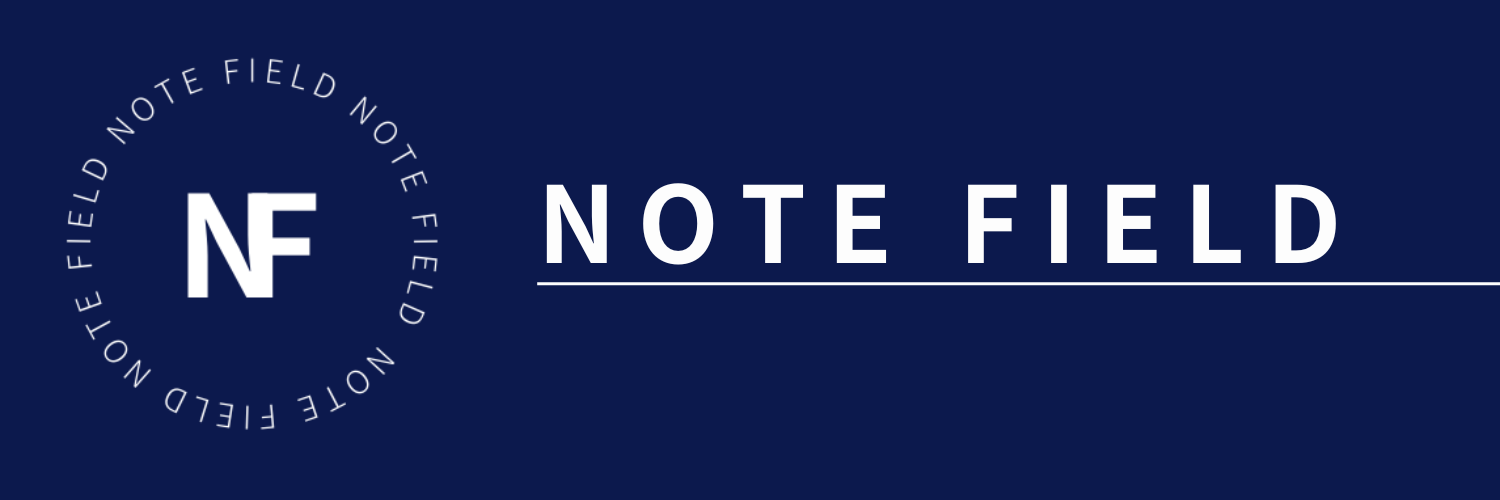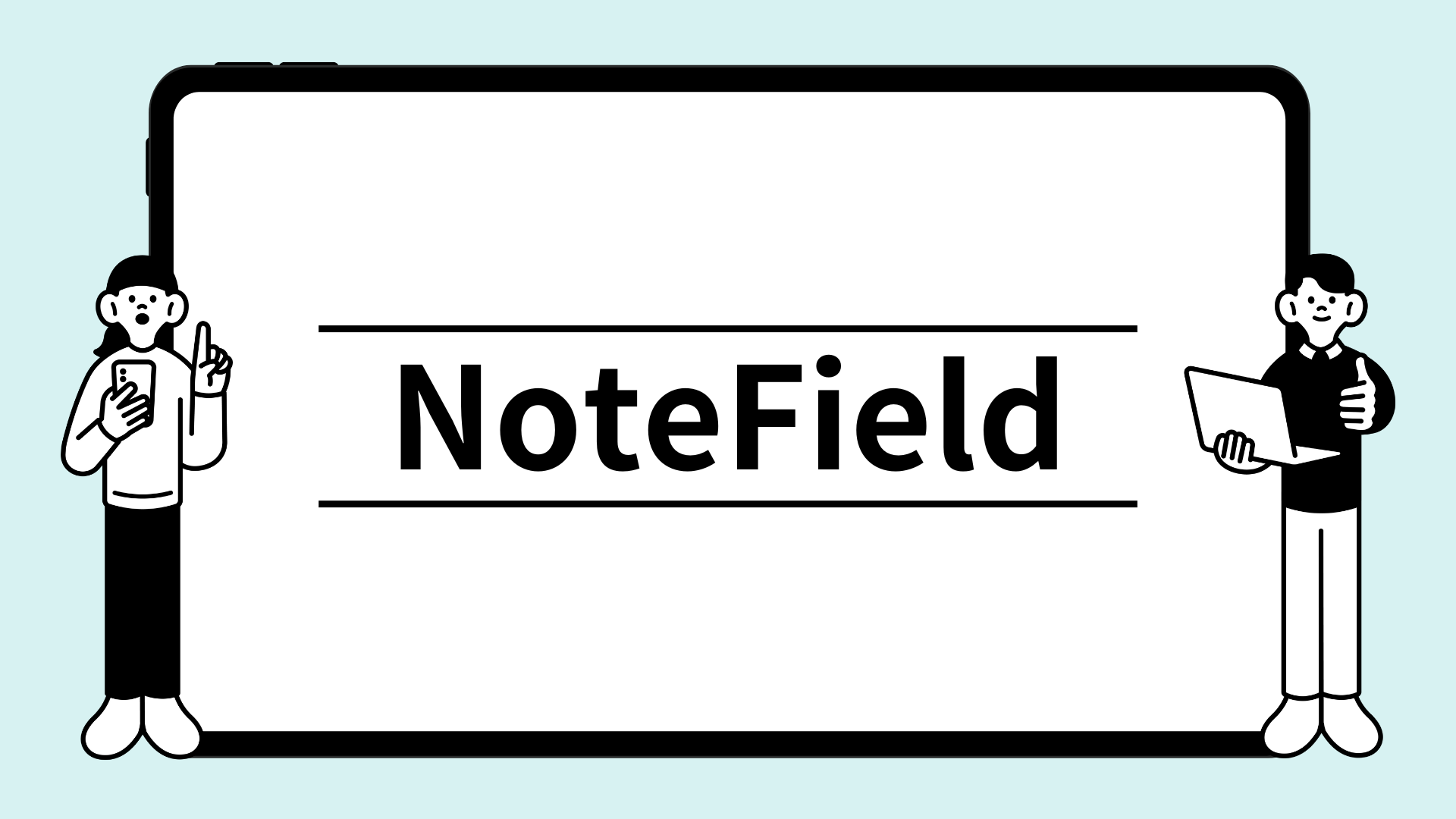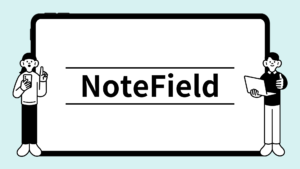Google Apps Script(GAS)を活用して、Gmailの受信トレイ内にある既読メールを自動でアーカイブする方法を、初心者にも分かりやすく解説します。本記事では、実際のコード例やトリガー設定の手順を詳しく説明し、業務の効率化に役立つ自動化手法をご紹介します。
GASとは?
Google Apps Script(GAS)は、Googleが提供するクラウドベースのスクリプト環境です。GASを利用することで、Gmail、スプレッドシート、GoogleフォームなどのGoogleサービス間での連携や自動化が容易になります。プログラミングの基本知識があれば、日常の業務を大幅に効率化できるツールとして注目されています。
本記事では、Gmailの受信トレイ内で既読メールを自動的にアーカイブする具体例を通して、GASの基本的な使い方と自動化のメリットについて学びます。特に、Gmailの整理や管理に苦労している方にとって、非常に実用的な内容となっています。
実現できる機能
GASを利用することで、さまざまな自動化機能を実現できます。例えば、以下のようなシナリオが考えられます:
- Gmailの受信トレイ内で既読メールを自動で検索・アーカイブする
- フォーム送信時に自動で確認メールを送信する
- スプレッドシートのデータ集計やレポート作成を自動で行う
- 特定条件に基づく通知やリマインダーの自動送信
これらの機能を活用することで、日常業務の手作業が大幅に削減され、効率的なワークフローの構築が可能になります。
必要な準備
Gmailでの既読メール自動アーカイブを実現するために、以下の準備が必要です:
- Googleアカウント: Gmailやその他のGoogleサービスを利用するための基本アカウントが必要です。
- Google Apps Scriptの利用開始: Gmailやスプレッドシートの画面から「拡張機能」→「Apps Script」で新規スクリプトファイルを作成します。
- 権限の付与: スクリプト実行時に表示される認証ダイアログで、必要な権限を承認する必要があります。
GASのスクリプト解説
以下は、Gmailの受信トレイから既読メールを自動でアーカイブするためのサンプルコードです。このコードは、定期実行のトリガーと組み合わせることで、常に最新の状態を保つことができます。
/**
* Gmailの受信トレイから既読メールスレッドを検索し、各スレッドをアーカイブに移動する関数
*/
function autoArchiveGmail() {
// "in:inbox is:read" で受信トレイ内の既読メールスレッドを検索
var threads = GmailApp.search('in:inbox is:read');
for (var i = 0; i < threads.length; i++) {
threads[i].moveToArchive();
}
Logger.log("Archived threads: " + threads.length);
}
このコードのポイントは以下の通りです:
- 検索クエリ: 「in:inbox is:read」を使って、Gmailの受信トレイから既読メールを抽出します。
- アーカイブ処理: 抽出したメールスレッドに対し、moveToArchive() メソッドを使用してアーカイブに移動させます。
- ログ出力: Logger.log() を用いて、処理後にアーカイブされたメールスレッドの件数を確認できます。
トリガーの設定
スクリプトを自動実行するためには、Google Apps Scriptのトリガー機能を利用します。以下はトリガー設定の手順です:
- スクリプトエディタ上部の「時計」アイコンをクリックして、トリガー管理画面を開きます。
- 「トリガーを追加」ボタンをクリックして、新規トリガーの設定を開始します。
- 実行する関数として
autoArchiveGmailを選択します。 - イベントの種類として「時間主導型」を選び、実行頻度(例:1時間おき、1日おきなど)を設定します。
- 設定が完了すると、指定した頻度でスクリプトが自動実行され、Gmailの既読メールが自動的にアーカイブされます。
初回実行時の承認手順について
初めてスクリプトを実行する際、Googleから権限の承認を求められます。以下の手順で承認を完了してください:
- スクリプトエディタ上で「実行」ボタンをクリックすると、認証ダイアログが表示されます。
- 「このアプリは信頼できますか?」といったメッセージが表示された場合は、詳細情報を確認し、承認を行ってください。
- 必要な権限(Gmailへのアクセス、ログの記録など)をすべて許可することで、スクリプトが正しく動作するようになります。
応用例・カスタマイズ
本記事で紹介したGmail既読メール自動アーカイブ機能は、基本的な自動化の一例です。さらに高度な自動化やカスタマイズを行うことで、業務プロセスの最適化が可能です。例えば:
- 条件付きアーカイブ: 特定の送信者や件名に基づいてメールをフィルタリングし、アーカイブ対象を限定することができます。
- 通知機能の追加: アーカイブ完了後にSlackやメールで通知を送信する仕組みを組み込むことで、リアルタイムの情報共有が可能になります。
- エラーハンドリング: スクリプト内にエラー処理を追加し、問題発生時のログ出力や通知を実装することで、運用上のリスクを軽減できます。
- 他のGoogleサービスとの連携: スプレッドシートやGoogleカレンダーと連携させ、アーカイブしたメールに基づくデータ分析やスケジュール管理を自動化することも検討できます。
これらの応用例を実装することで、より柔軟でパワフルな自動化システムを構築し、業務の効率化と精度向上に大きく貢献できます。
まとめ
本記事では、Google Apps Scriptを活用してGmail内の既読メールを自動でアーカイブする方法について、具体的なコード例とトリガー設定の手順を詳しく解説しました。主なポイントは以下の通りです:
- GASを用いることで、Googleサービス間の連携や自動化が容易に実現できます。
- サンプルコードでは、Gmailの受信トレイから既読メールを抽出し、moveToArchive() メソッドを使って自動的にアーカイブする処理を実装しています。
- トリガー設定により、定期的な自動実行が可能となり、手作業の手間を大幅に削減できます。
- 初回実行時の権限承認や、各種カスタマイズの方法についても説明し、応用範囲の広さを示しました。
GASを活用した自動化は、業務の効率化やミスの削減に大いに役立つツールです。ぜひ今回の手法を試して、日々の作業負荷軽減にお役立てください。